几何画板中让点绕着另一个点旋转教程
摘要:几何画板中让点绕着另一个点旋转教程具体的操作步骤如下:步骤一假设固定的点为A,需要旋转的点为B,选择“点工具”在画板空白区域绘制点A、B;标...
几何画板中让点绕着另一个点旋转教程
具体的操作步骤如下:
步骤一 假设固定的点为A,需要旋转的点为B,选择“点工具”在画板空白区域绘制点A、B;标记的角度是在绘图区域中存在的∠MOP,选择“线段工具”在画板空白处画任意的∠MOP。
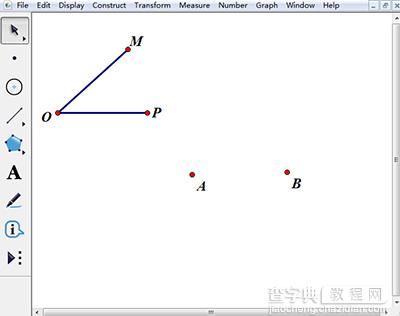
几何画板
步骤二 双击点A,将点A标记为旋转中心。选择“标记笔”工具,从点O向∠MOP内部滑动,标识∠MOP。
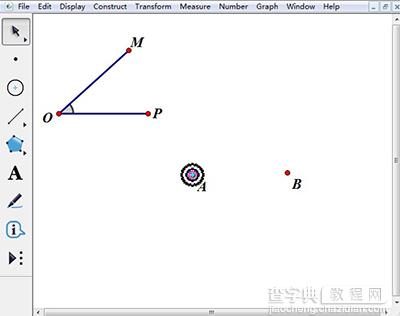
几何画板
步骤三 选中∠MOP,执行“变换”——“标记角度”命令,标记∠MOP为旋转角度。只选定点B,执行“变换”——“旋转”命令,在弹出的对话框点击确定即可。
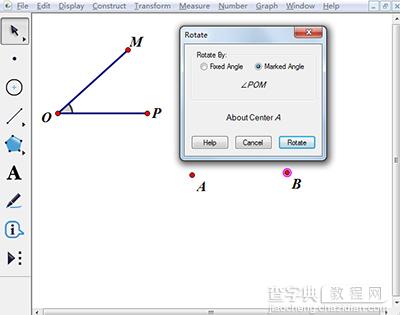
几何画板
步骤四 改变∠MOP的大小,点B围绕点A旋转,至此就完成了让一个点绕着另一个点按标记角度旋转。
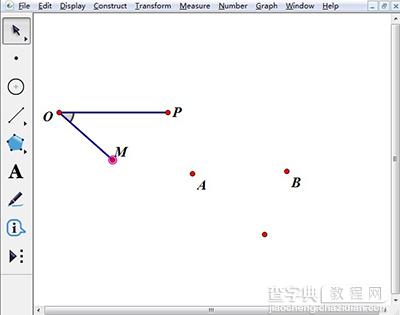
几何画板
以上给大家介绍了在几何画板中实现一个点绕着另一个点按标记角度旋转的方法,主要是要借助几何画板变换菜单,将∠MOP标记为旋转角度。
【几何画板中让点绕着另一个点旋转教程】相关文章:
★ in抠图教程
上一篇:
几何画板输入字母下脚标方法
下一篇:
七夕出租自己图片制作方法
