几何画板输入字母下脚标方法
摘要:几何画板输入字母下脚标方法具体的步骤如下:步骤一绘制图形。打开几何画板软件,在画板上画出你需要的几何图形,比如用“多边形工具”绘制如下图所示...
几何画板输入字母下脚标方法
具体的步骤如下:
步骤一 绘制图形。打开几何画板软件,在画板上画出你需要的几何图形,比如用“多边形工具”绘制如下图所示的五边形。
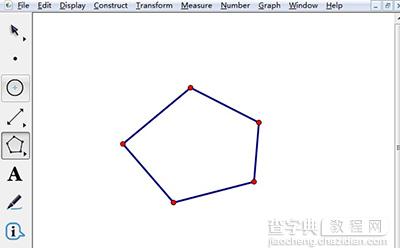
几何画板
步骤二 单击图形中的某一个顶点,此时这个顶点被显示红圈标记。再用鼠标单击画板上方菜单栏的“显示”菜单,在下拉列表中点击“点的标签”这一项,出现一个对话框,如下图所示。
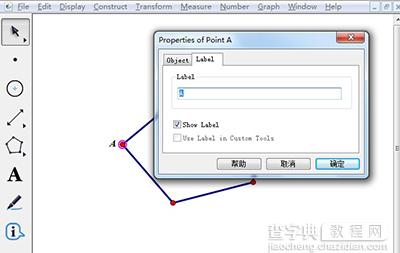
几何画板
步骤三 在对话框中,输入相应的字母,比如A,这时接着在这个字母的后面,用电脑键盘上的符号和数字输入[1],再点确定,字母下标1就出现了,在中括号里如果键入2,下标就是2。
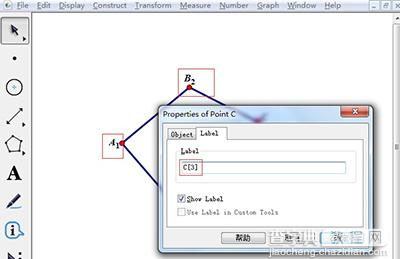
几何画板
以上给大家详细介绍了在几何画板中输入字母下脚标的方法,虽然没有直接的快捷键可以使用,但也不是没办法实现的,按照以上方法就可以输入了。
【几何画板输入字母下脚标方法】相关文章:
上一篇:
几何画板绘制带根号坐标点图文步骤
下一篇:
几何画板中让点绕着另一个点旋转教程
