Photoshop打造唯美的暗调室内人像
摘要:Photoshop打造唯美的暗调室内人像先把人物抠出来;然后设置光源,并根据光源位置制作出唯美的透射光;再微调人物光影;最后增加唯美的颗粒装...
Photoshop打造唯美的暗调室内人像
先把人物抠出来;然后设置光源,并根据光源位置制作出唯美的透射光;再微调人物光影;最后增加唯美的颗粒装饰,调整整体颜色和细节即可。
原图

最终效果



一、选择素材
首先在Photoshop打开图片,点击“文件>打开”,然后选择下载的图片,点击确定。在继续下面的操作前,需要检查图片:
1、图片应该采用8位RGB颜色模式。点击“图像>模式”检查。
2、图片的尺寸会影响最终用途效果,图片高宽最好设置在1500~4000像素。点击“图像>图像大小”检查。
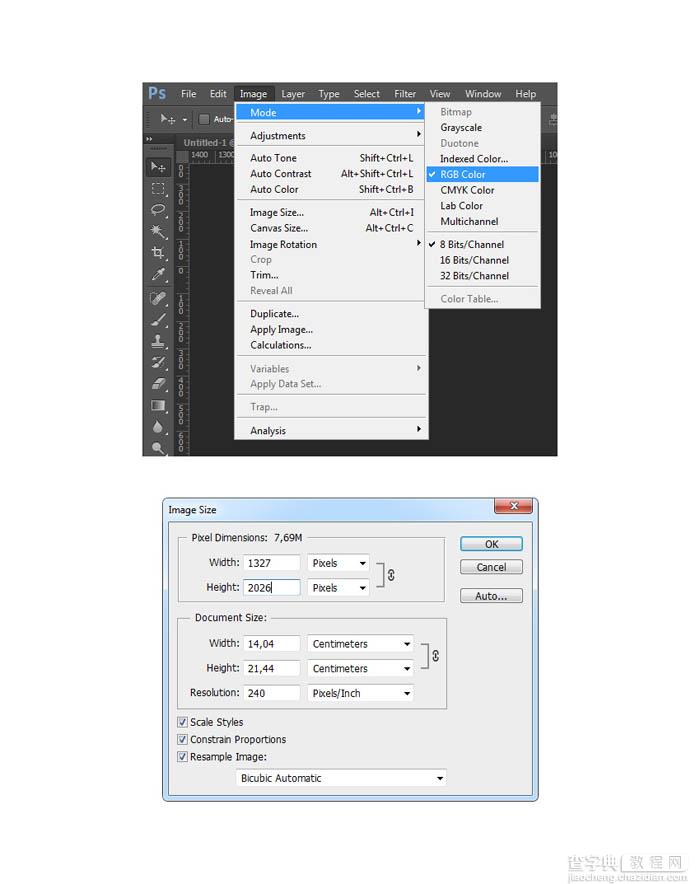
【Photoshop打造唯美的暗调室内人像】相关文章:
上一篇:
PS蓝色系海边清新色调思路及方法
