PS利用快速选择工具抠出人物
摘要:今天为大家分享PS利用快速选择工具抠出人物方法,主要是介绍快速选择工具的使用,方法很简单,感兴趣的朋友可以参考本文!步骤:1、在PS中打开一...
今天为大家分享PS利用快速选择工具抠出人物方法,主要是介绍快速选择工具的使用,方法很简单,感兴趣的朋友可以参考本文!
步骤:
1、在PS中打开一张人物图;
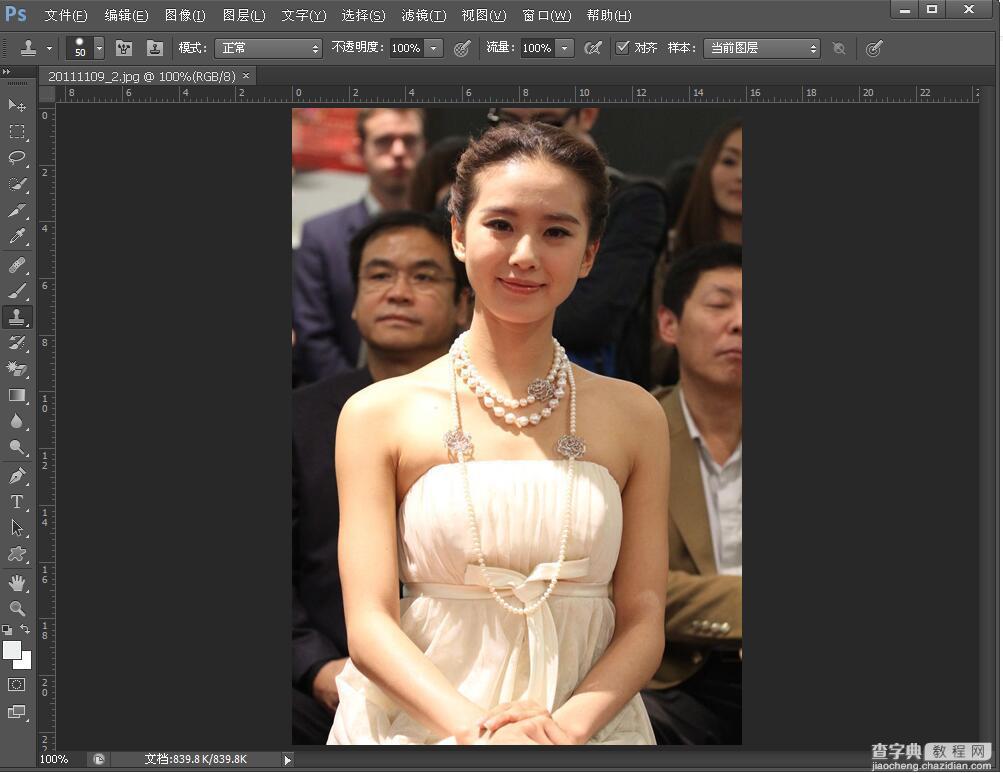
2、选择左侧工具箱中的“快速选择工具”
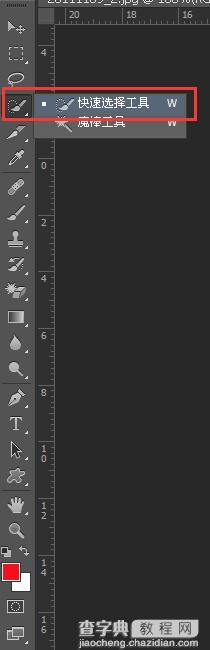
3、利用“快速选择工具”将人物选中,变成选区;

4、选择“调整边缘”,进行设置,使人物周边变的更加圆润,没有杂边;

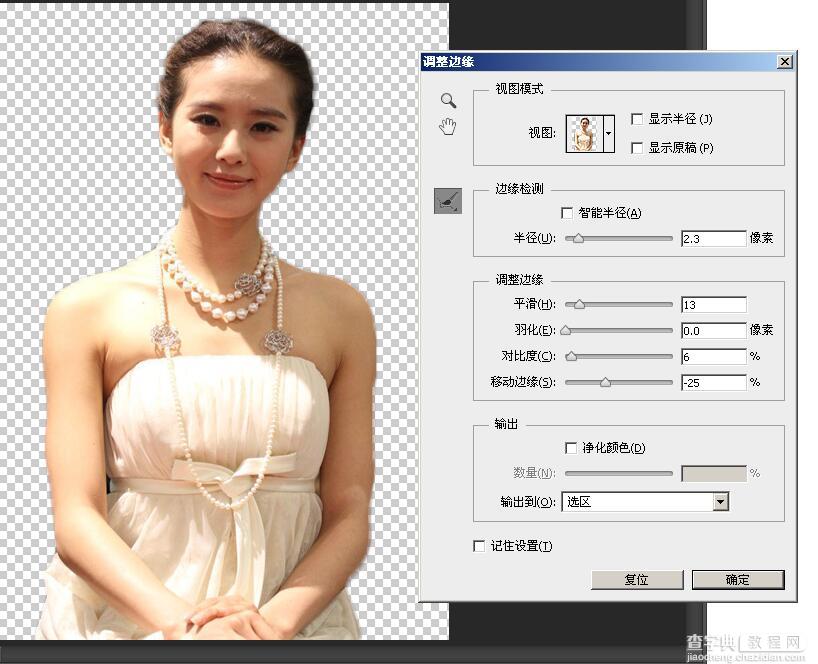
5、设置完毕后,将人物选区,拖到另外打开的一张图上,如下图所示;

教程结束,以上就是PS利用快速选择工具抠出人物方法介绍,是不是很简单的啊,希望这篇文章能对大家有所帮助!
【PS利用快速选择工具抠出人物】相关文章:
上一篇:
PS快速抠出杂乱的头发
