用PS简单制作一个透明图片
摘要:我们看到很多的logo,还有好友的头像背景都是透明的,感觉非常高大上,那么这些透明的图片是怎么做出来的呢?我用PS来演示一下,操作很简单,一...
我们看到很多的logo,还有好友的头像背景都是透明的,感觉非常高大上,那么这些透明的图片是怎么做出来的呢?我用PS来演示一下,操作很简单,一起来学习吧!
方法/步骤
1、打开PS
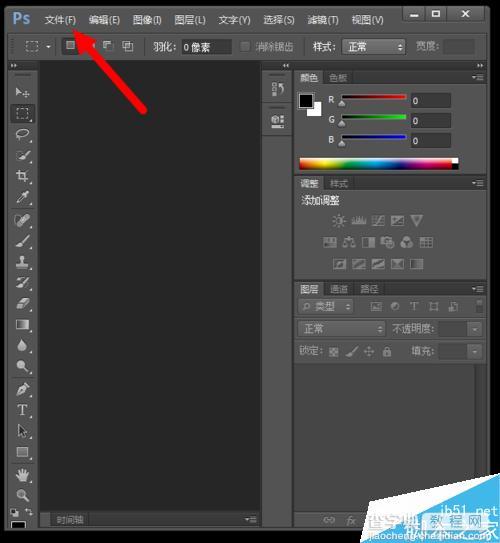
2、新建一个空白文件,设置好它的大小和宽度,以及文件的名字,我给它命名为“透明图片”,并设置它的高为200px,宽为200px
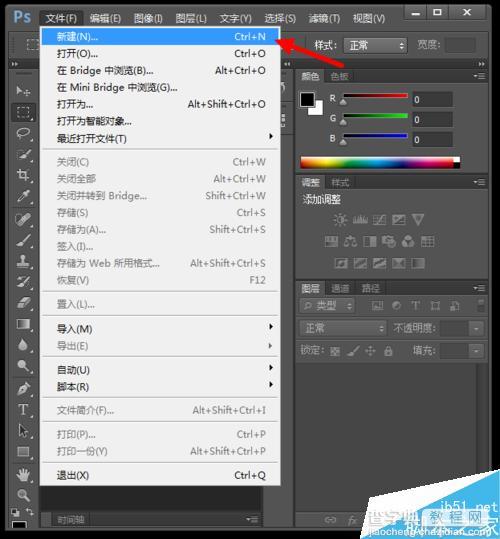
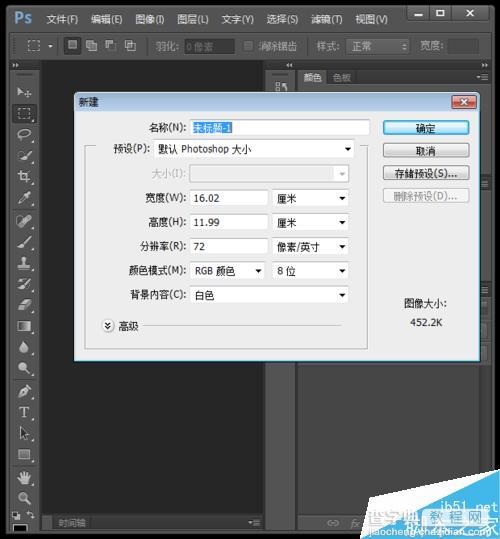
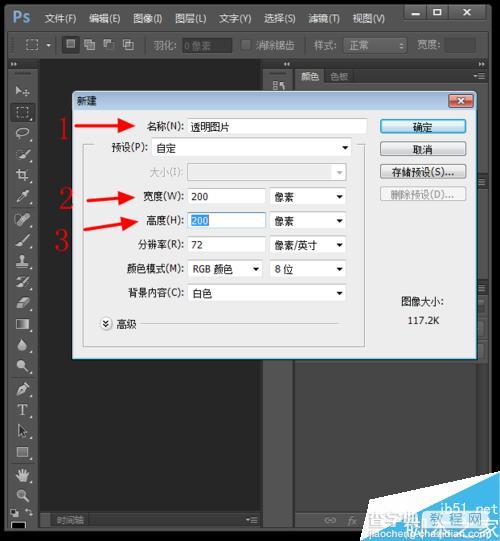
3、建好后就是这样,图中箭头指示的就是“新建图层”按钮
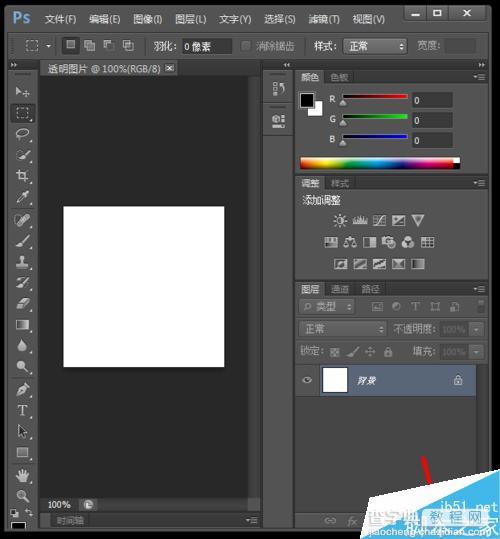
4、点击“新建图层”,在红色箭头指示处,出现了一个新的图层,并将箭头2指向的“背景”图层前的“眼睛”取消掉,这就是消除背景
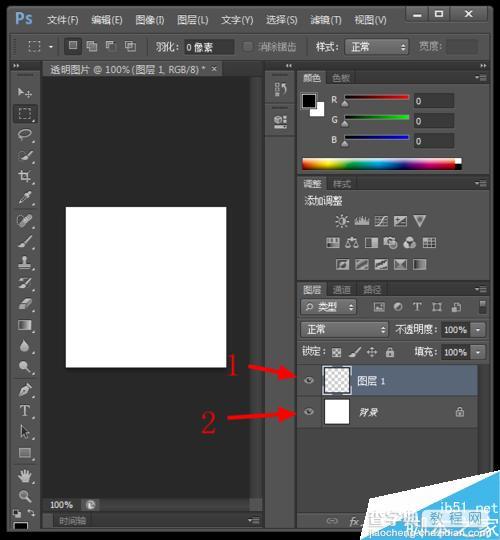
5、我们再点击左边栏上的一个“T”,这就是文字编辑,我们输入一个文字,来衬托图片是透明的
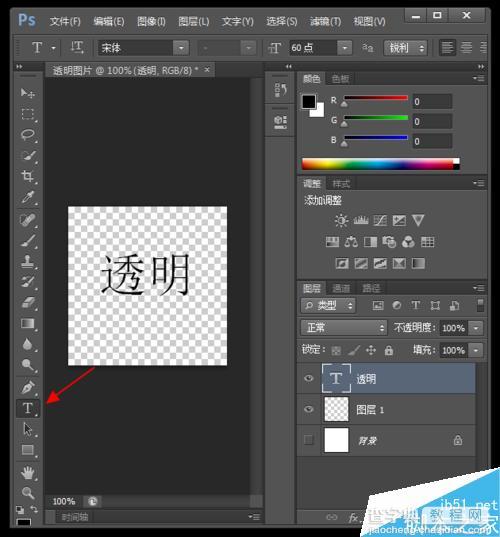
6、最后将图片保存,点击“文件”->"储存为"->将图片格式改为PNG
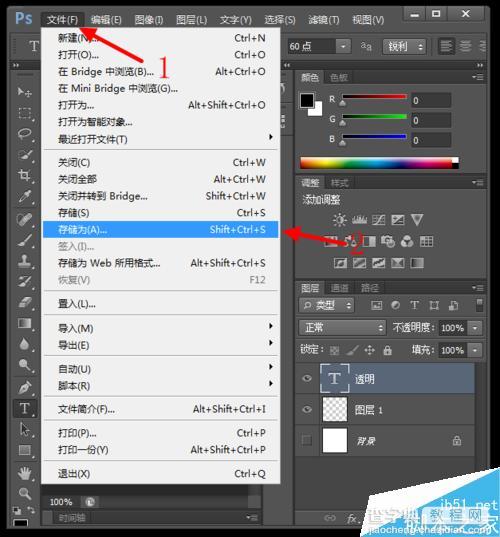
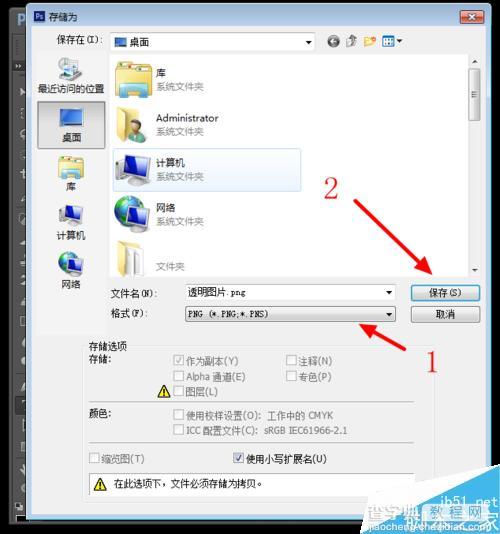
7、我们在这里看透明图片的显示

以上就是用PS简单制作一个透明图片方法介绍,操作很简单的,你学会了吗?
【用PS简单制作一个透明图片】相关文章:
★ PS制作鹿上了路
下一篇:
PS制作一枚逼真的一元硬币
