Photoshop快速制作淡水彩画效果
摘要:效果图整体看上去不错,画面有点淡淡水彩画效果。制作的方法也比较简单。开始是背景部分的制作,主要用滤镜来制作水彩画的纹理,再上色。然后就是加一...
效果图整体看上去不错,画面有点淡淡水彩画效果。制作的方法也比较简单。开始是背景部分的制作,主要用滤镜来制作水彩画的纹理,再上色。然后就是加一些可爱的实物并渲染整体色彩,做到画面自然,融合就行。
最终效果

1、文件/新建文档,大小为:500 * 300 像素,用黑色填充。执行滤镜/杂色/添加杂色,参数设置如下图。
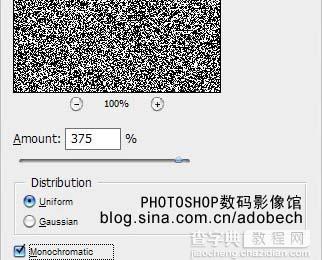
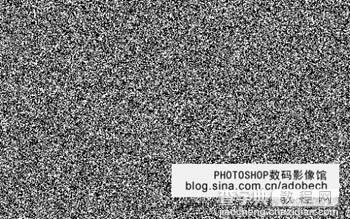
2、执行滤镜/素描/铬黄,参数设置及效果如下图。
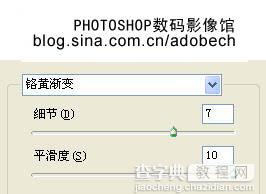

3、按CTRL+U调出色相/饱和度命令,参数设置调节如下图:
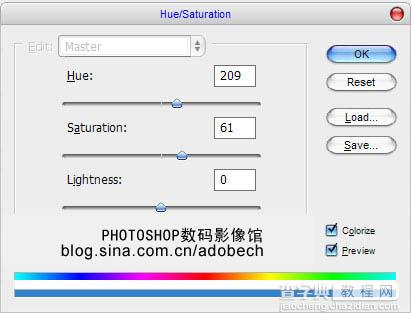

4、打开鱼素材,使用“多边形套索工具”将鱼选中,建议将鱼放大后再去抠。


5、将抠完后的鱼拖移过来,使用CTRL+T来调整大小和位置。

6、新建图层,设置前景色和背景色(二种色彩请大家参考下图的色彩)然后滤镜/渲染/云彩。


8、选中鱼图层,执行滤镜/扭曲/玻璃,参数设置如下图:
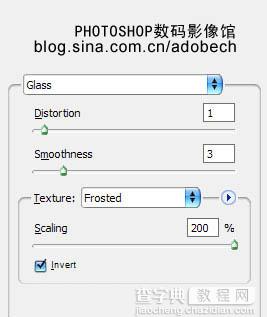
最终效果:

【Photoshop快速制作淡水彩画效果】相关文章:
上一篇:
三步调出人物照片暗灰的中性色
下一篇:
Photoshop的USM锐化功能详解
