Photoshop给照片添加抽丝纹理背景教程
摘要:本教程主要使用Photoshop制作细格子特效的抽丝纹理背景,教程主要PS把抽丝的团制作好,然后在平铺填充合成到照片中,喜欢的朋友让我们一起...
本教程主要使用Photoshop制作细格子特效的抽丝纹理背景,教程主要PS把抽丝的团制作好,然后在平铺填充合成到照片中,喜欢的朋友让我们一起来学习吧。
先看一下显示的最终效果

1、打开图片如图
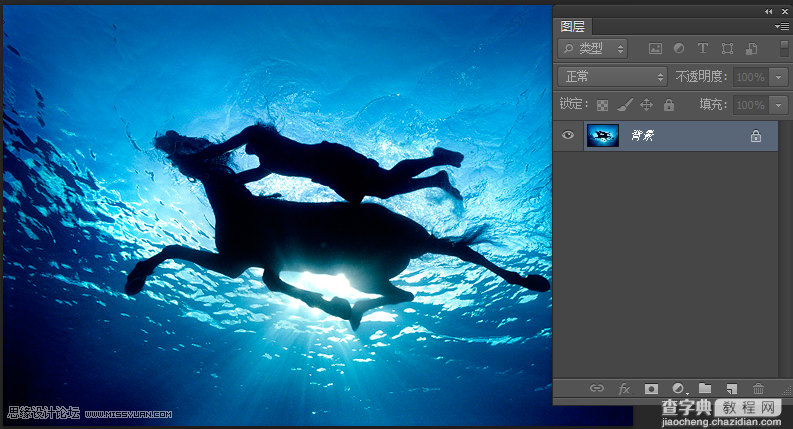
2、ctrl+n新建文件,宽高设为2像素,如图
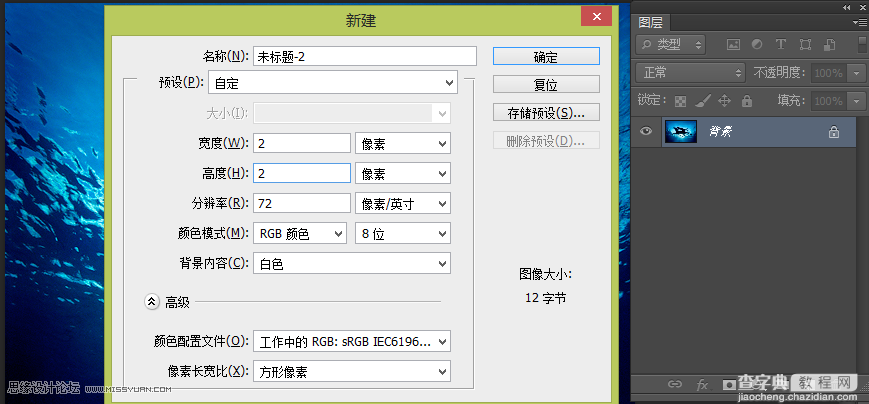
3、新建图层,删除背景。在右上角填充一像素的黑色,如图
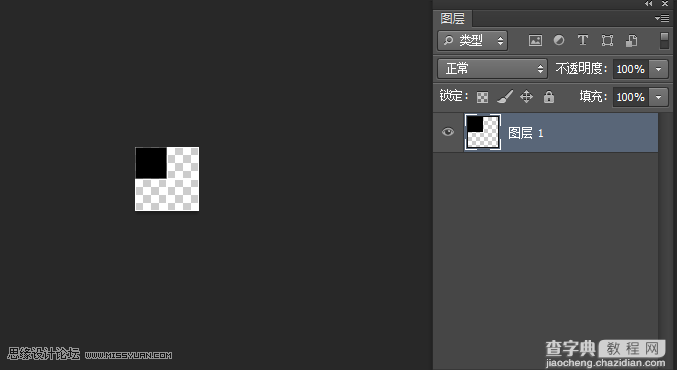
4、点击菜单--编辑--定义图案,如图
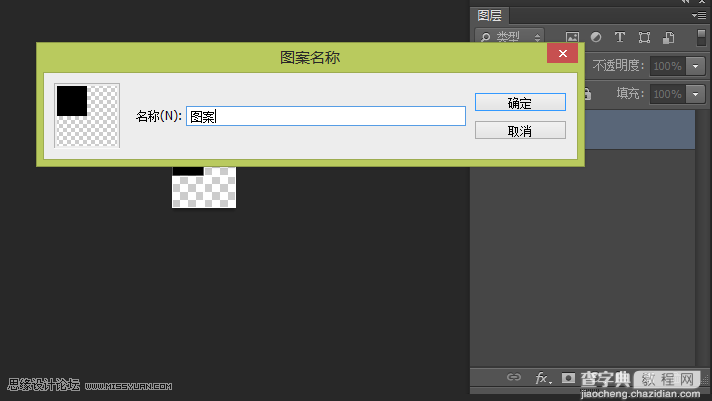
5、新建图层,选择油漆桶工具快捷键G。填充色换成图案如图
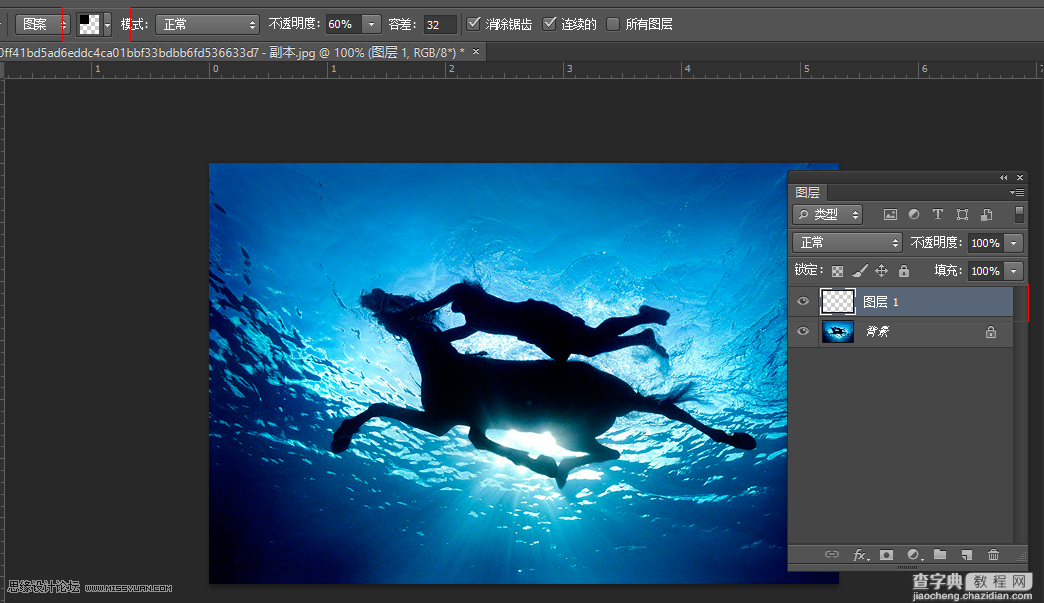
6、通过油漆桶填充就ok了

【Photoshop给照片添加抽丝纹理背景教程】相关文章:
★ Photoshop详细解析室内婚片婚宴的整体色彩处理教程
