Photoshop制作逼真的塑料文字特效
摘要:在学习Photoshop时,很多人都不知道Photoshop文字特效怎么做,在这篇photoshop教程中,将学习如何使用图层样式功能制作一...
在学习Photoshop时,很多人都不知道Photoshop文字特效怎么做,在这篇photoshop教程中,将学习如何使用图层样式功能制作一种漂亮的塑胶效果,把这种效果运用在文字特效的制作中,制作一款效果非常逼真的塑料文字特效。关于Photoshop文字特效怎么做的疑问,下面将做详细的解答。
Psh文字特效怎么做最终效果如图所示。
 步骤1、首先在photoshop中创建一个新图层,大小设置为640*480,如图所示。也可以使用喜欢的尺寸。
步骤1、首先在photoshop中创建一个新图层,大小设置为640*480,如图所示。也可以使用喜欢的尺寸。
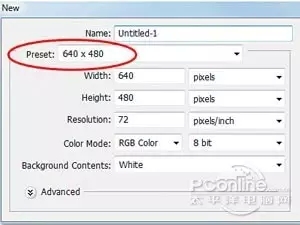 步骤2、按下D键重置前景色和背景色。然后填充背景图层为黑色,如图所示。
步骤2、按下D键重置前景色和背景色。然后填充背景图层为黑色,如图所示。
 步骤3、在工具样中选择横排文字工具,如图所示。
步骤3、在工具样中选择横排文字工具,如图所示。
 步骤4、在属性栏中设置字体和大小,如图所示。本教程中使用的字体是Helvetica Rounded、Black,如图所示。
步骤4、在属性栏中设置字体和大小,如图所示。本教程中使用的字体是Helvetica Rounded、Black,如图所示。
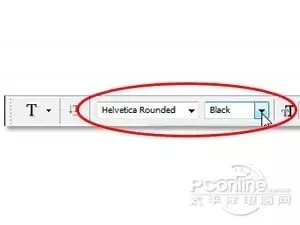 步骤5、设置前景色为白色,然后在图片中输入喜欢的文字。由于后面会制作彩色的塑料文字,所以一开始使用白色会方便点。
步骤5、设置前景色为白色,然后在图片中输入喜欢的文字。由于后面会制作彩色的塑料文字,所以一开始使用白色会方便点。
 步骤6、在图层面板下方单击“添加图层样式”按钮。
步骤6、在图层面板下方单击“添加图层样式”按钮。
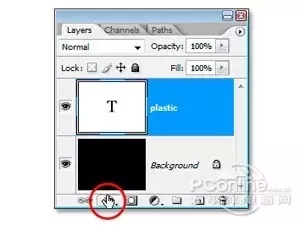 步骤7、在弹出的菜单中选择“颜色叠加”选项,设置颜色叠加样式,如图所示。
步骤7、在弹出的菜单中选择“颜色叠加”选项,设置颜色叠加样式,如图所示。
 步骤8、打开图层样式对话框中的颜色叠加项后,单击“混合模式”右侧的小方块,如图所示。
步骤8、打开图层样式对话框中的颜色叠加项后,单击“混合模式”右侧的小方块,如图所示。
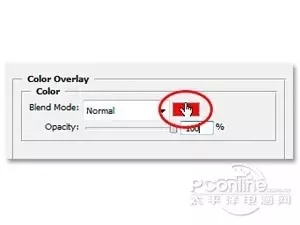 步骤9、在弹出的拾色器中任意选择一款喜欢的颜色,在本教程中选择了淡蓝色,如图所示。单击“确定”按钮。
步骤9、在弹出的拾色器中任意选择一款喜欢的颜色,在本教程中选择了淡蓝色,如图所示。单击“确定”按钮。
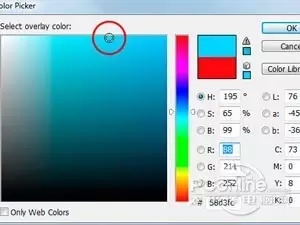 效果如图所示。
效果如图所示。
 步骤10、在图层样式对话框的左侧勾选“内发光”,如图所示。
步骤10、在图层样式对话框的左侧勾选“内发光”,如图所示。
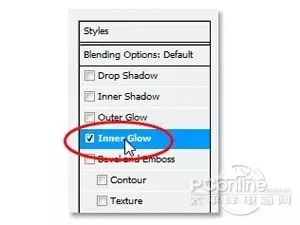
【Photoshop制作逼真的塑料文字特效】相关文章:
上一篇:
PS一种圣诞节海报设计文字效果
下一篇:
PS教你绘制超逼真的金色砖块字效
