升级win10后风扇响、风扇大功率转动解决办法
摘要:升级Win10之后风扇老是转个不停?此时可以考虑更改一下系统散热方式。系统默认状态下散热方式为“主动”,意思是发热量...
升级Win10之后风扇老是转个不停?此时可以考虑更改一下系统散热方式。系统默认状态下散热方式为“主动”,意思是发热量比较大时在“降低处理器速度之前提高风扇速度”。
如果你的电脑风扇持续高速转动,可以考虑将其改为“被动”,意即“提高风扇速度之前降低处理器速度”,从而减少热量产生。当然这对系统性能会有影响,需要做一下权衡。
这个设置选项在Win7、Win8.1系统中同样可用。
更改系统散热方式的步骤:
打开控制面板—找到电源选项,在选择的电源计划后面点击“更改计划设置”;
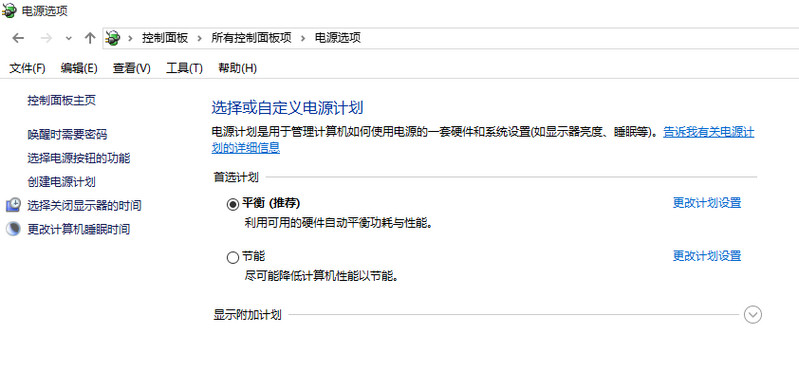 点击“更改高级电源设置”;
点击“更改高级电源设置”;
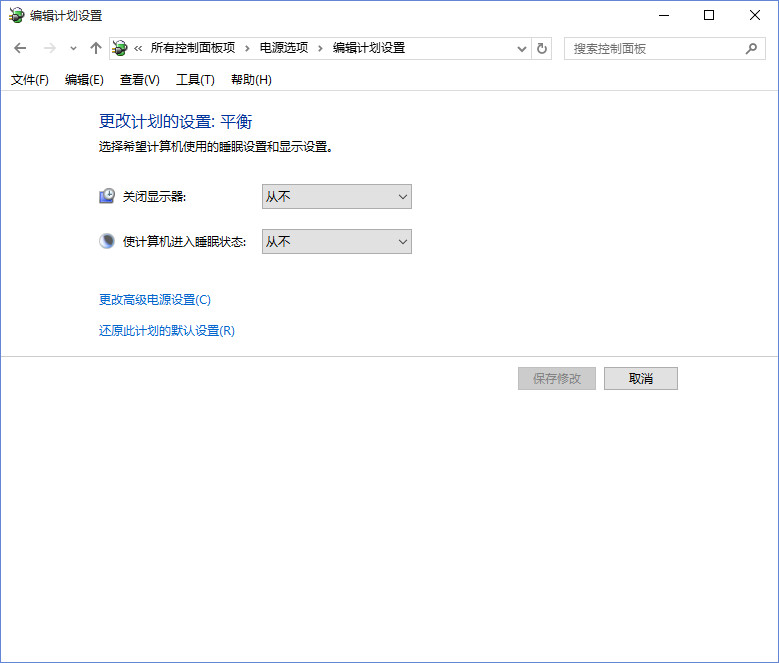 在这里将系统散热方式更改为“被动”,确定即可
在这里将系统散热方式更改为“被动”,确定即可
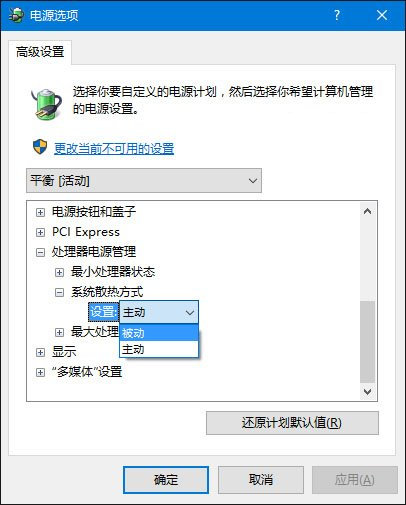
【升级win10后风扇响、风扇大功率转动解决办法】相关文章:
★ Win10安装KB3105208补丁出现蓝屏死机解决办法
★ Win7/Win8.1升级Win10 C1900101-30018错误解决方法
下一篇:
Win10系统浏览器字体乱码怎么办
