Photoshop CC如何制作动画里萦绕美女身边的光线
摘要:在网上我们可以看到许多图片上人物身上都会有光圈环绕,这个效果怎么做出来呢,其实在pscc中能够很简单的通过路径和者画笔做出这种效果,下面小编...
在网上我们可以看到许多图片上人物身上都会有光圈环绕,这个效果怎么做出来呢,其实在pscc中能够很简单的通过路径和者画笔做出这种效果,下面小编就给大家详细的讲解一下在Photoshop CC如何制作动画里萦绕美女身边的光线。
1、首先打开PHOTOSHOP CC软件,单击菜单【文件】-【打开】命令,打开一张美女图片。

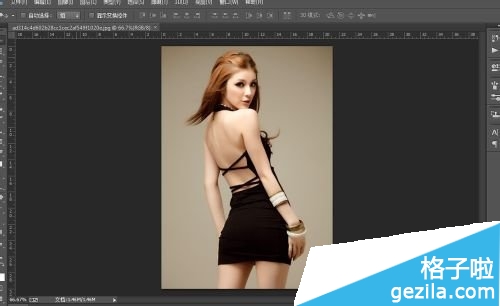
2、点击左侧工具栏中的钢笔工具,在图片上画出一条螺旋的曲线,慢慢调整好后如图。
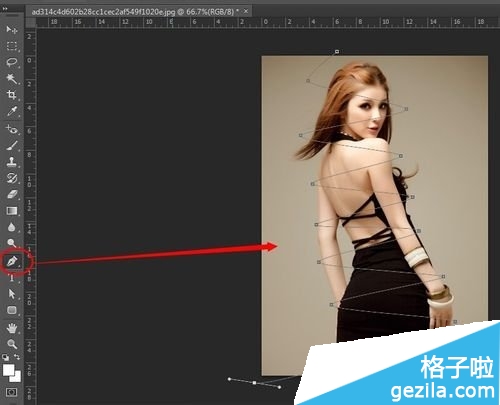
3、点击图层面板的新建按钮,新建一个图层,选择画笔工具,笔尖选择最小,点击路径选择工具,右键点击路径,执行描边路径。

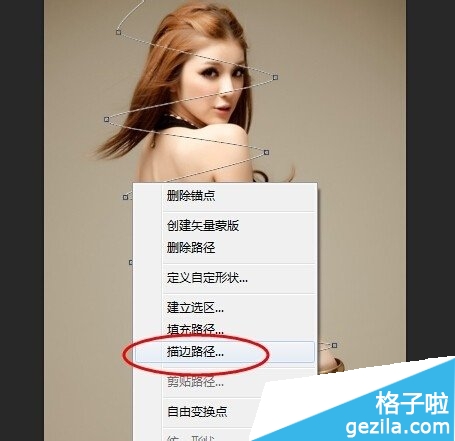
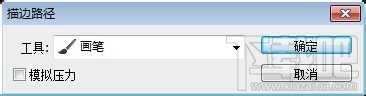
4、点击画笔工具,按F5键打开画笔属性,分别设置笔尖、形状动态、散布的属性值如图。
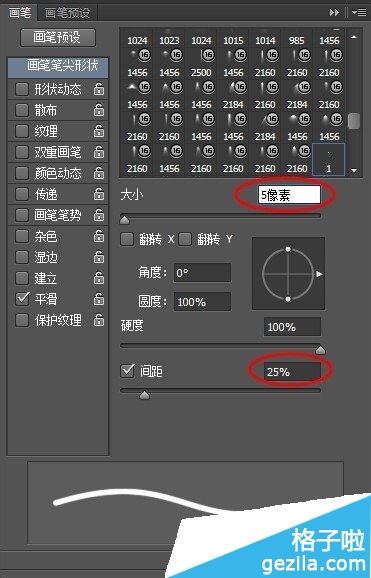
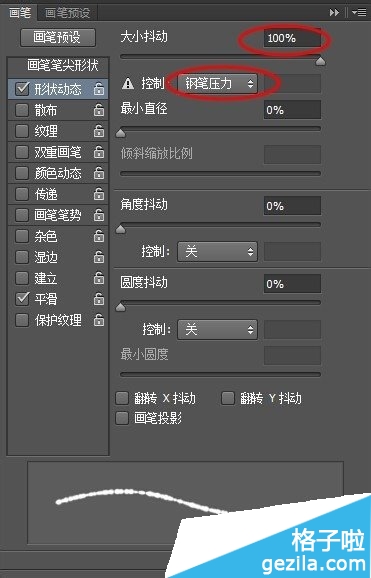
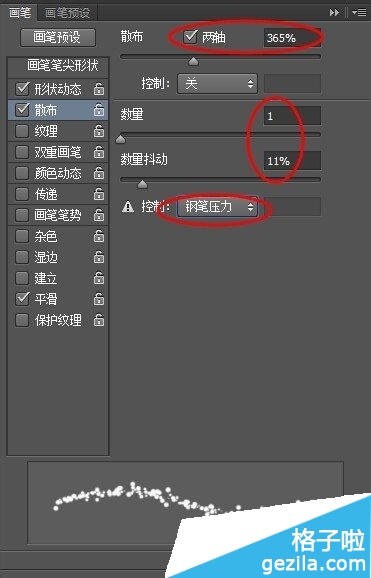
5、切换钢笔工具,右键点击路径再次执行描边路径。

6、按Enter键隐藏路径,仔细查看光线线条,点击套索工具,将经过美女另一面的线条勾出,删除。
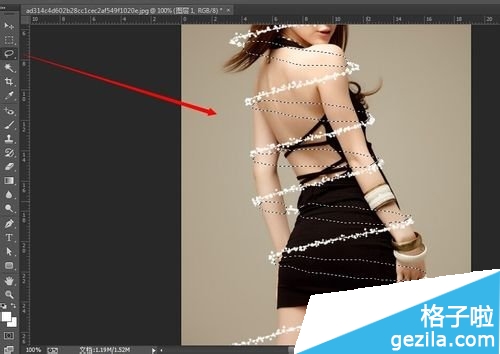
【Photoshop CC如何制作动画里萦绕美女身边的光线】相关文章:
上一篇:
ps快速给图片加上逼真的彩虹
下一篇:
Photoshop CC怎么画箭头
