Adobe Photoshop CC怎样调节照片曝光度
摘要:今天小编给大家带来AdobePhotoshopCC调节照片曝光度的方法。打开PhotoshopCC软件。打开素材文件。执行“图层...
今天小编给大家带来Adobe Photoshop CC调节照片曝光度的方法。
打开Photoshop CC软件。
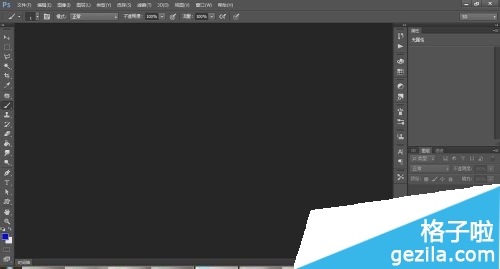
打开素材文件。

执行“图层>新建>图层”命令。在“模式”下拉菜单中选择“柔光”,勾选“填充柔光中性色”,创建一个柔光中性色图层。
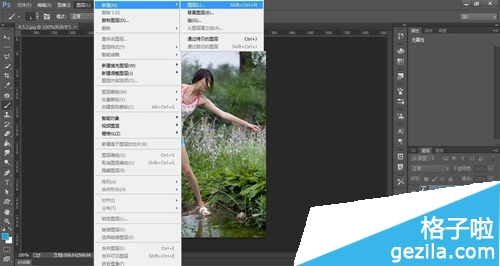

将前景设置成黑色。选择一个柔角画笔工具,设置不透明度为30%,在人物后面的背景上进行涂抹。

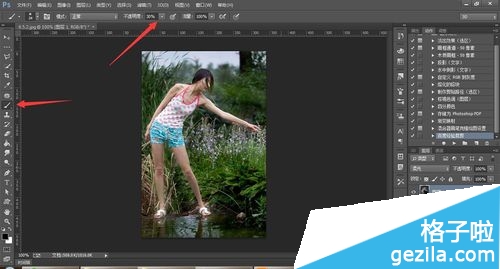
将前景色切换成白色,在人物身体上涂抹,进行减淡处理。
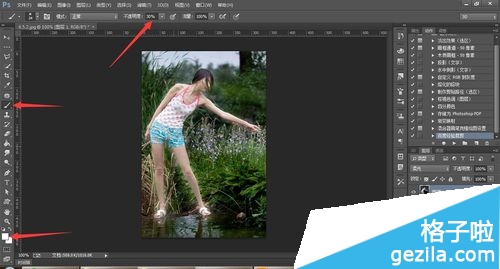
单击“调整”面板中“曲线”调整图层。

在曲线上添加两个控制点,拖动控制点。调节图片。

【Adobe Photoshop CC怎样调节照片曝光度】相关文章:
★ 怎样用截图神器FastStone Capture合并多张图片
★ 截图神器faststone capture怎样设置自动保存截图
下一篇:
手机看图简单又全能
