制作邮票关键在于如何制作邮票的齿状效果。记得在photoshop中制作邮票主要是先用自定义间隔较大的笔刷,用它去对邮票边缘路径描边做出,作为矢量软件的coreldraw,又该如何做出呢?

制作步骤:
1、打开coreldraw10,按"ctrl+n"新建一个文件。
从标尺上拖出4条辅助线,所围成的大小就是邮票的基本大小。(图1)
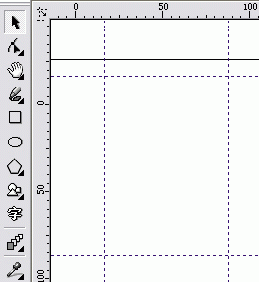
如果要精确调整辅助线的位置,右击标尺,从右键菜单中选择"guidlines setup",可以在对话框中准确地设置,如图2。要注意,辅助线的坐标数值是相对于标尺上零点的位置而言。
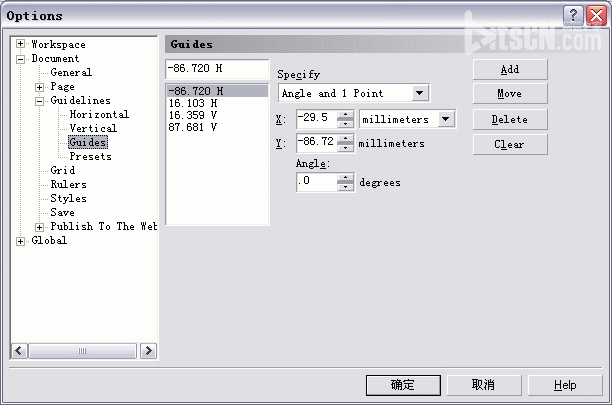
2、单击以打开属性栏上"snap objects"和"snap guidlines"按钮。(图3)
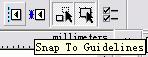
绘制一个矩形,利用已经打开的对齐功能,使矩形四个角点分别和四条辅助线的交点重合。
同样,选择"椭圆"工具,按住shift和ctrl键,以矩形左上角点为圆心,视矩形的长宽,绘制一个适当大小的圆,要保证圆心在矩形左上角点上。(图4)
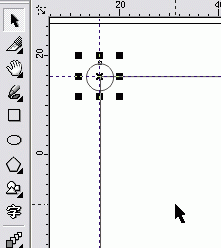
需要注意的是,因为将来要将利用圆修建出齿状效果,所以圆的大小直接影响到邮票效果的好坏,因此此圆不可随便乱画,呵呵。
3、按住ctrl键,向下移动刚绘制的小圆,其圆心会自动和矩形左下角点重合,此时按下鼠标右键复制它。用同样的方法绘制另外两个小圆,使它们的圆心分别在矩形右上和右下两个角点上。(图5)
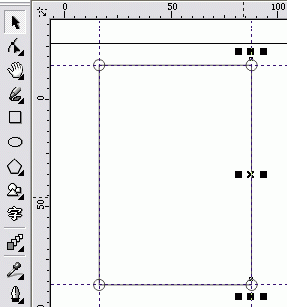
4、选择矩形上某一条边上两个小圆,选择工具栏上的"交互式调和"工具,(图6)

在属性栏上进行设置,完成调和,如图7。如果调和效果不理想,可以再在属性栏上调整设定。
注意:其中调和的步长很重要,设置不好也会直接影响邮票的齿状效果,你可以多试几次,反正coreldraw中可以回复多达几十步的操作!
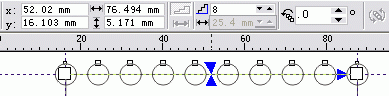
5、右击调和后的对象,从弹出菜单中选"break blend group apart",将其分离成若干独立的小圆。为什么呢?因为只有这样才能进行以后的修剪操作。
6、重复4,5两步操作,最后结果如图8。要注意的是,因为小圆是在矩形的长,宽不等的两条边上建立调和,所以调和的步长不相同,但是两条长边的调和步长一定要相同,两条短边的步长一定要相同,至于具体步长数值请自己尝试吧。
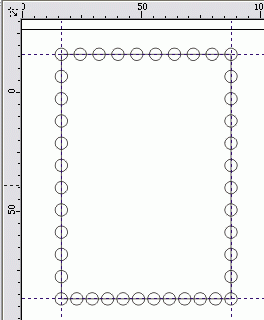
好了,需要的基本形状都有了,开始修剪吧!打开"修剪"泊坞窗,设置如图9,即不保留源对象和目标对象。
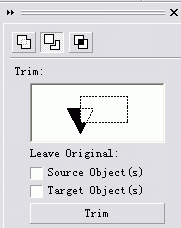
先选择所有小圆,按"trim"按钮,再选择矩形(注意顺序不要搞错),用小圆去修剪它,好了,一步到位,邮票效果基本做出来了(图10)。
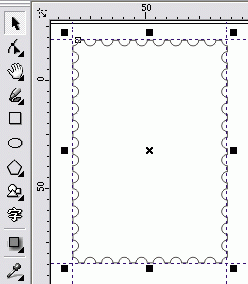
7、以后的工作就是美化和修饰了。绘制一个小于邮票轮廓的矩形,便于下一步放入图片。选择它,再选择邮票轮廓,单击属性栏上"align and disturibute"按钮,作如图11设置,使图片框以邮票轮廓为基准进行水平中央对齐。
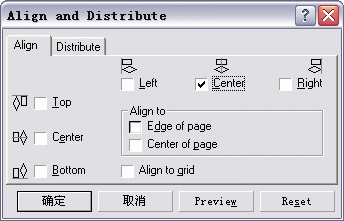
按"ctrl+i"键打开"import"对话框,选择你喜爱的一个图象文件,在页面上单击并拖动,以完成图象的输入。调整其大小后,并安排到适当位置。
8、选择图片,选"effects"菜单->"powerclip"->"place inside container",光标变为一个大箭头,单击图象框,图片就放入其中,如果不满意,还可以用"effects"->"powerclip"->"edit contents"编辑图片框内容,即调整图片。
9、选"文本"工具,输入文字"中国邮政",并加上面值"8分"。根据常见邮票的样式设置文字的字体和大小,可以适当改变文字颜色,以求整体的协调。
最后分别将文字移动到邮票的底部和右下角,在进行其它补充修饰。如图12。

10、关闭辅助线的显示,选择邮票整体,按"ctrl+g"将其群组。
为了避免单调,可以用"交互式阴影"工具,给邮票加上阴影,如图13。好,邮票效果出来了。如果你有兴趣,还可以进一步发挥你的创造力,做出信封,明信片来,要知道它们可都少不了这小小的邮票哦!

回顾一下,制作过程中邮票的齿状效果是关键,而第二步中矩形和小圆的大小,还有后面交互式调和的设定也非常重要,需要耐心,反复不断地尝试,才能做出美观的邮票来。
最后说明的是:在此不是谈论实际中专业的邮票设计,只是探讨在coreldraw中制作邮票或者邮票效果的方法,它们可能差别很大,请不要将两者混为一谈。
以上就是coreldraw制作邮票的齿状效果教程,希望能对大家有所帮助!
【coreldraw制作邮票的齿状效果教程】相关文章:
★ coreldraw圆角矩形的绘制方法及其cdr矩形圆角应用实例教程
